How to request to Azure Storage Queue by Apache JMeter™
This tutorial explains how to request to Azure Storage Queue by Apache JMeter™.
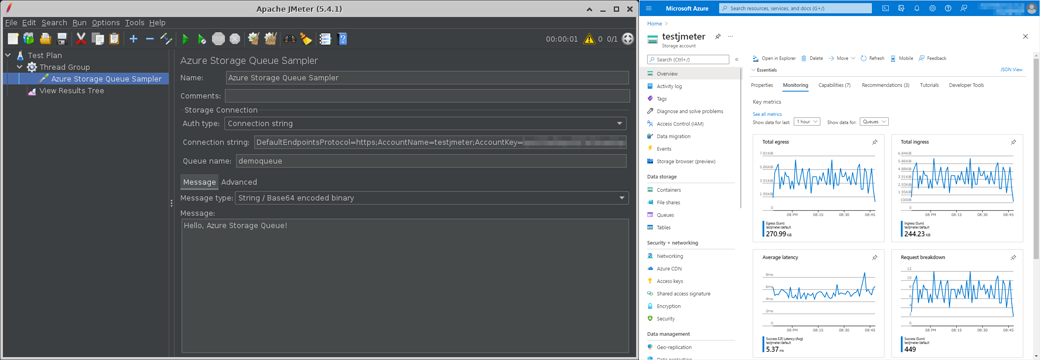
Although it may not be common to perform performance testing of Azure Storage Queue by JMeter, we can generate a large number of messages in JMeter to test the sequence of processing in which Azure Storage Queue receives and passes a large number of messages to subsequent components.
In this article, I will show you how to send messages to Azure Storage Queue using the Azure Storage Queue plugin for JMeter that we created.
In this case, it is accessing Azure Storage Queue with shared access signature.
Outline of steps
- Install JMeter plugin for Azure Storage Queue
- Add a Thread Group
- Add an Azure Storage Queue Sampler
- Add listeners to see the results of the execution
- Run the test
Details of steps
- Install JMeter plugin for Azure Storage Queue
To send messages to Azure Storage Queue, we will deploy the Azure Storage Queue Sampler plugin of Microsoft Azure plugin for Apache JMeter™.
-
Get the plugin Get the latest plugins (jmeter-plugins-azure-storage-queue-{version}.jar) from the following page using a web browser.
https://github.com/pnopjp/jmeter-plugins/releases -
Copy the downloaded jar file to $JMETER_HOME/lib/ext
$ cp jmeter-plugins-azure-storage-queue-{version}.jar /usr/local/jmeter/lib/ext -
Start or restart JMeter
-
- Add a Thread Group
Add a “Thread Group” to the Test Plan.
Add > Threads (Users) > Thread Group - Add an Azure Storage Queue Sampler
Add an “Azure Storage Queue Sampler” to the added Thrad Group.
Add > Sampler > Azure Storage Queue Sampler

- Auth type: Select “Connection string” at this time. (It is possible to select another one depending on the authentication method. In that case, the parameters to be specified after this are different.)
- Connection string: Connection string of target Azure storage account.
- Queue name: Queue name to send the message to.
- Message type: Select “String / Base64 encoded binary” at this time.
- Message: String to be sent. (e.g. “Hello, Azure Storage Queue!)
- Add listeners to see the results of the execution
Add a “View Results Tree” listener to the Test Plan or thread group.
Add > Listener > View Results Tree - Run the test
Run > Start to run the test and select the resulting “HTTP Request”.
Check the Azure Portal to make sure that the corresponding Storage Queue have received the requests and messages.
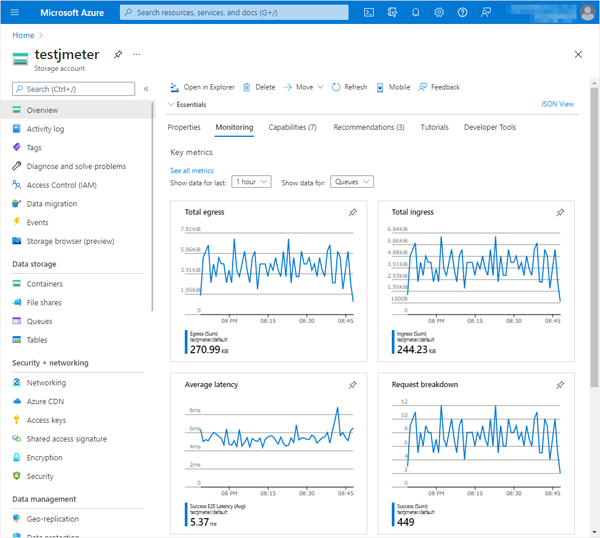
The sample jmx file is here.
That’s it, this time I’ve introduced the basic method of testing to Azure Storage Queue by Apache JMeter™.
We publish a solution from Azure Marketplace that allows you to easily build a distributed testing environment with JMeter on Microsoft Azure in just a few minutes.
» Load Tester Powered by Apache JMeter™
