FEITIAN OTP c610 で Azure Active Directory 多要素認証を設定する
セキュリティキー FEITIAN OTP c610 で Azure Active Directory 多要素認証を設定する手順を解説します。
前回こちらの記事でFEITIAN BioPass FIDO2での多要素認証設定を解説しましたが、今回はちょっと見慣れないデバイスである「FEITIAN OTP c610」を使って多要素認証を行っていきます。
https://blog.pnop.co.jp/feitian-biopass-fido2-aad-mfa/

検証端末FEITIAN OTP c610について
一言でいうと「Microsoft Authenticatorがアプリではなく専用端末になった」デバイスで、スマートフォンが使えない環境において、Microsoft AuthenticatorやGoogle Authenticator等のモバイルAuthenticatorアプリの代替機として、QRコードをスキャンし多要素認証(MFA)ワンタイムパスワード(数字6桁)を生成する認証器です。 製品の詳しい情報は下記のページをご覧ください。 https://ftsafe.co.jp/products/otp/c610/
Azure ADの多要素認証設定
さっそく多要素認証を設定していきます。
-
マイアカウントにアクセス( https://myaccount.microsoft.com/ )し、セキュリティ情報から「サインイン方法の追加」を選択

-
「認証アプリ」を選択
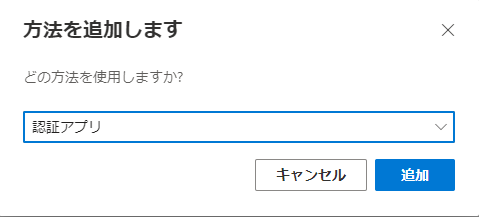
-
アプリの取得案内が表示されるので、そのまま「次へ」を選択
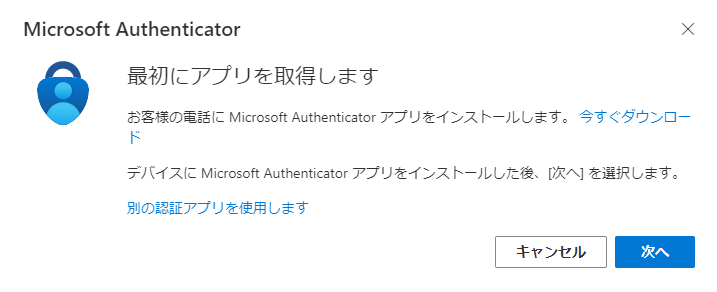
-
アカウントのセットアップ案内が表示されるので、そのまま「次へ」を選択
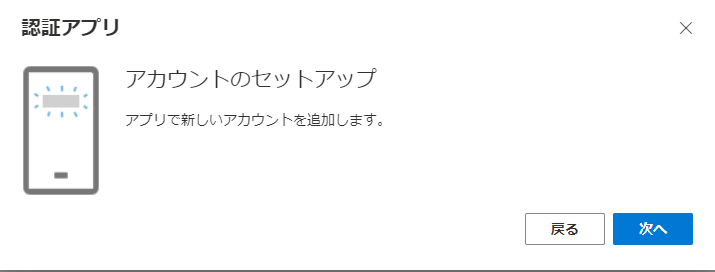
-
QRコードのスキャン画面が表示されるので、c610の電源を入れ画面に従ってQRコードをスキャン
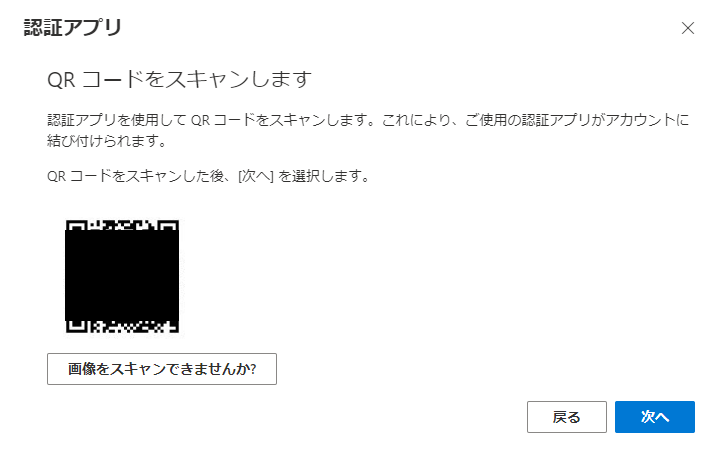
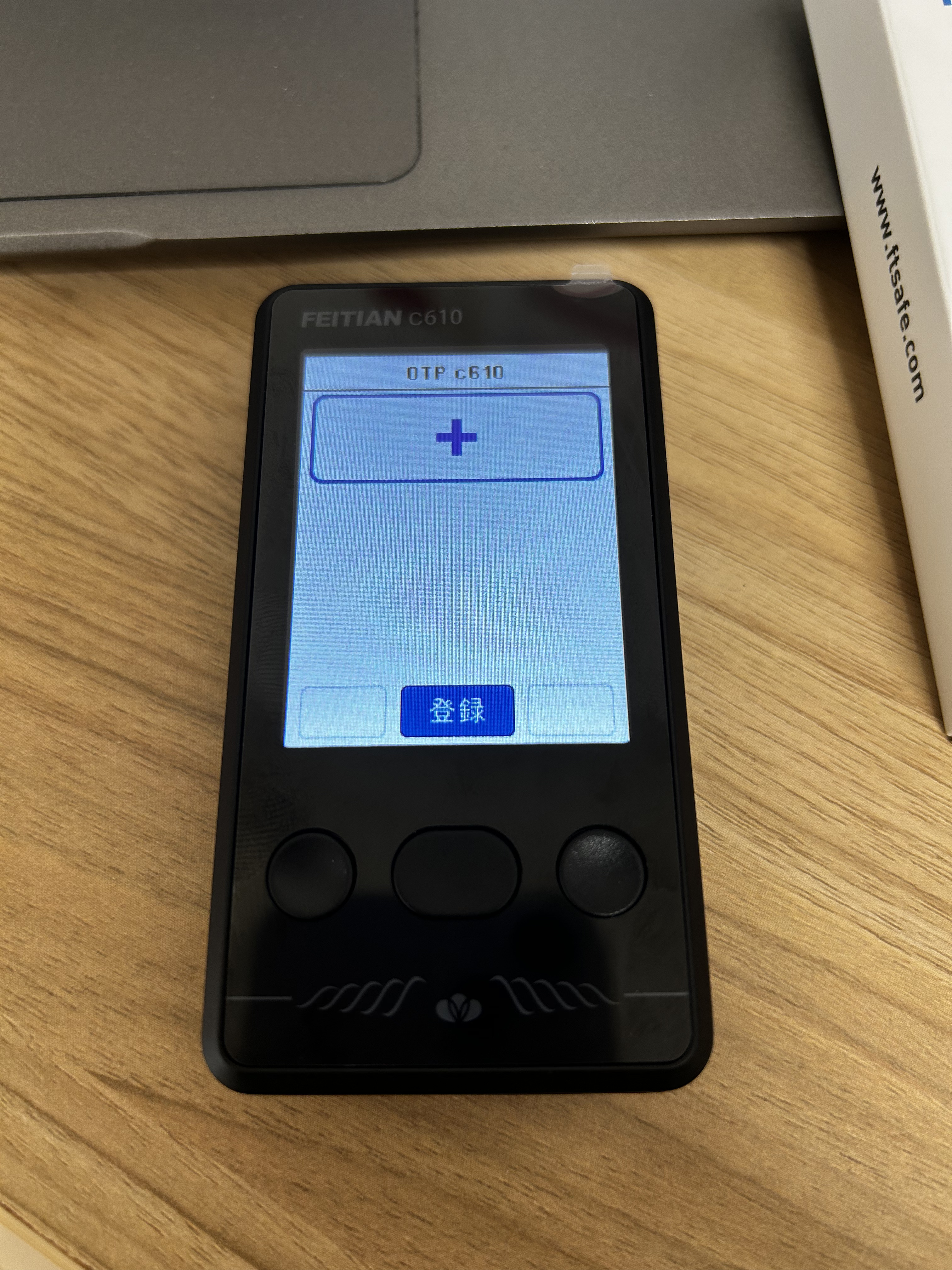
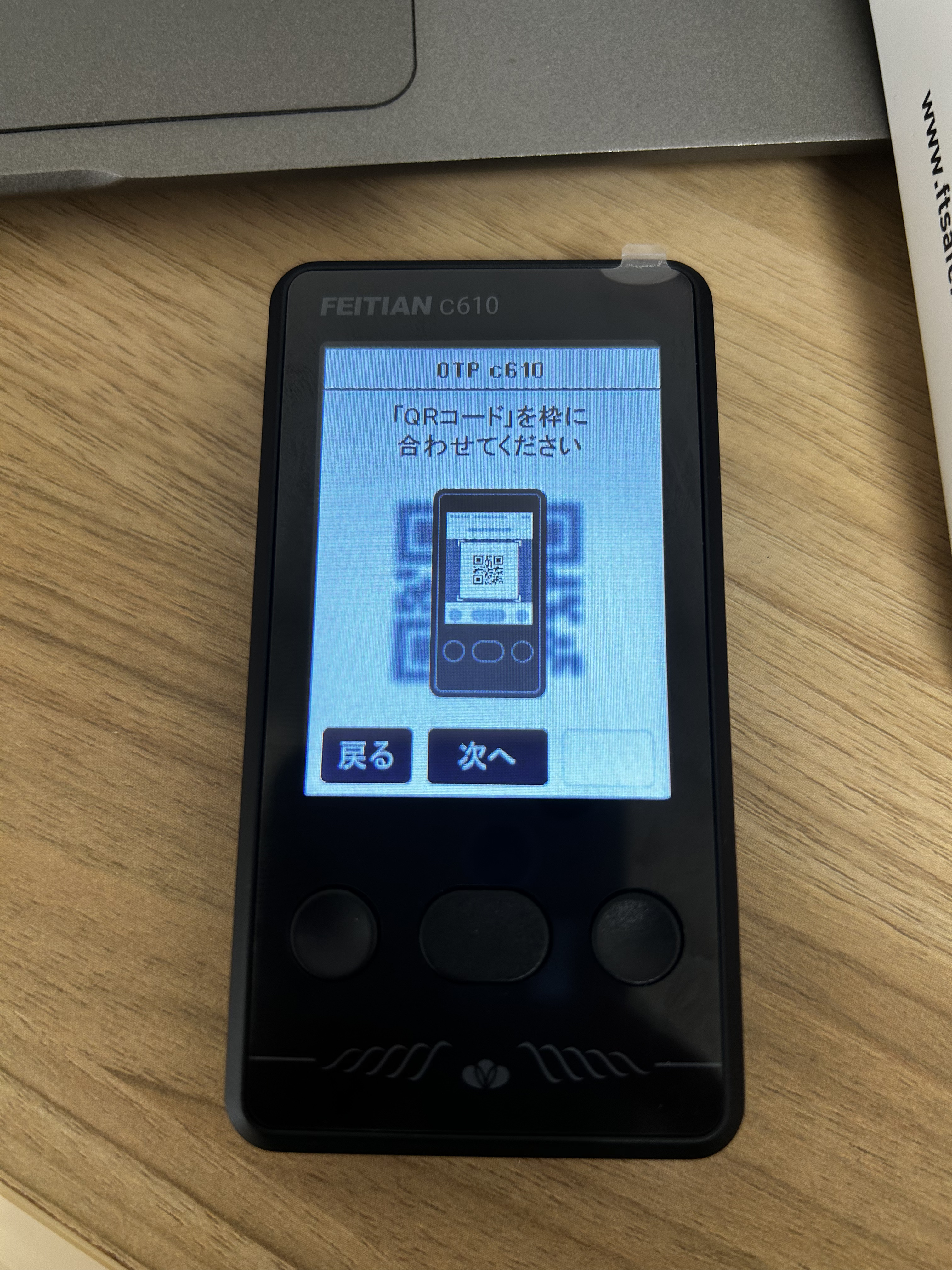
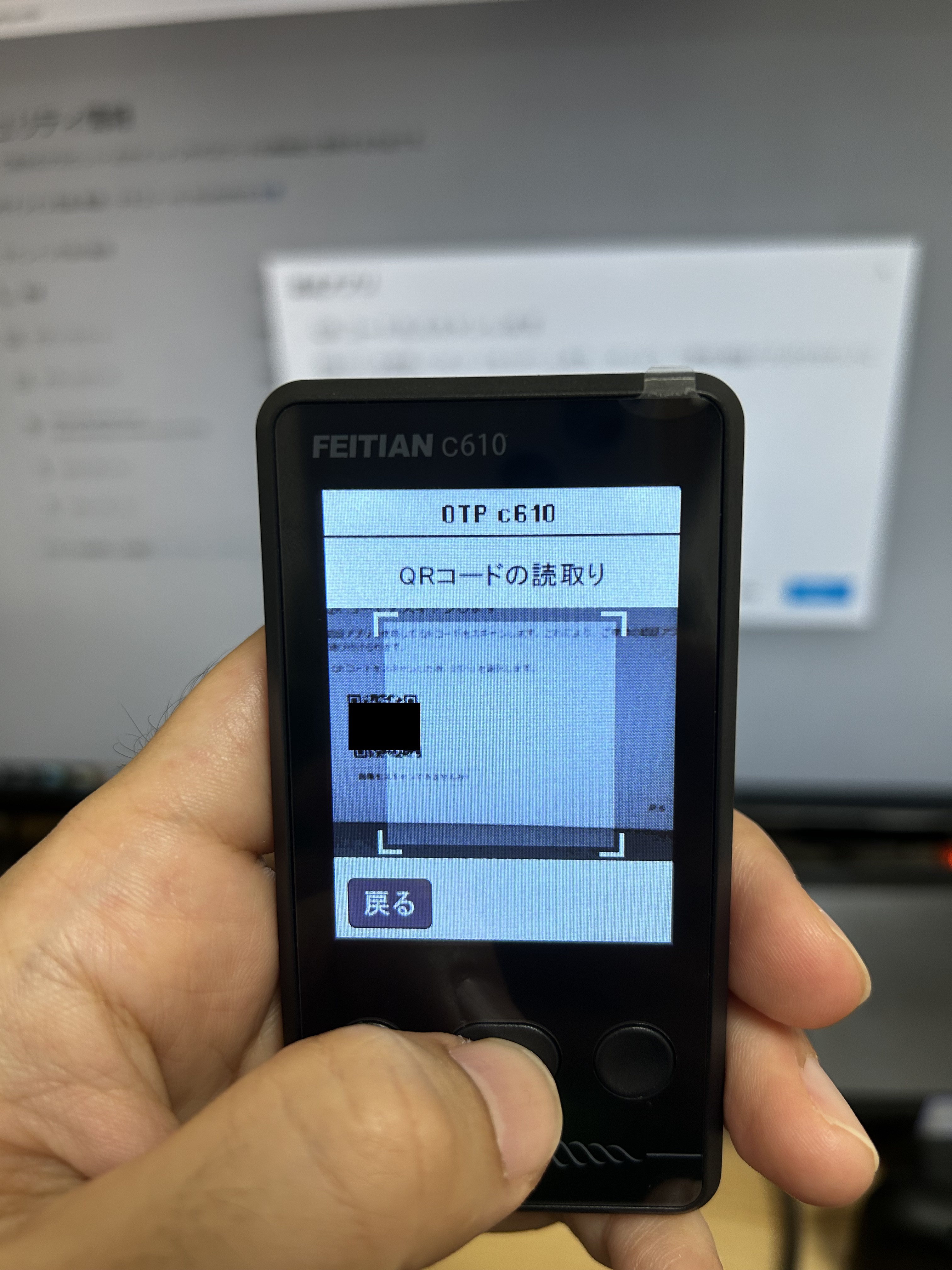
-
確認のためのコードを入力

-
デバイスが正常に登録されたら設定完了
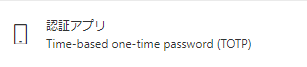
動作確認
登録が終わったので動作確認を行います。
-
Azure ADを認証基盤とするアプリケーションにアクセス(今回はAzureポータルにアクセス)し、ユーザーID/パスワードを入力
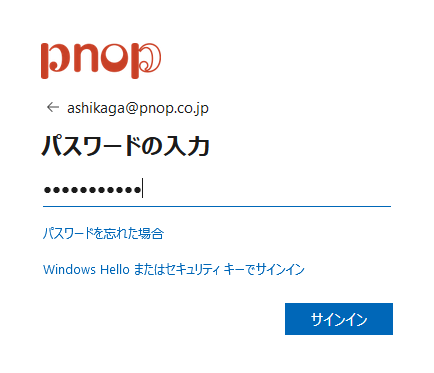
-
IDの確認画面で「確認コードを使用する」を選択
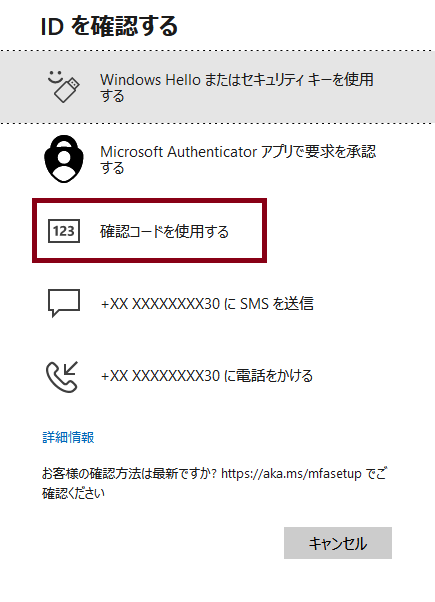
-
c610に表示されているワンタイムパスワードを入力

-
追加の認証が成功すれば、アプリケーションのトップページが表示され認証が完了

おわりに
前回の記事と合わせて、FEITIANの2製品でAzure ADのMFA設定を行いました。 スマートフォンを持ち込めない環境で、Azure ADの認証セキュリティを高めたいニーズにはピッタリな製品かと思いますので、皆さんも試してみてください。