Azure Container Apps のデプロイ
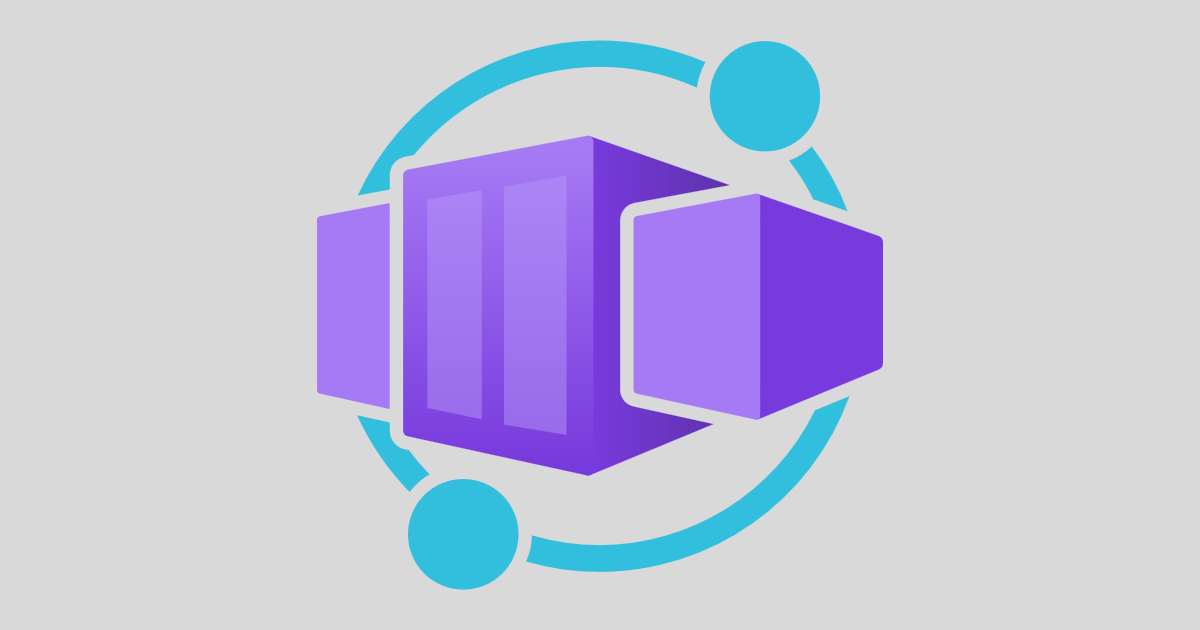
Azure Container Apps (ACA) は Microsoft Build 2022 で GA された、コードやコンテナーから Web アプリケーションをデプロイするための Kubernetes ベースのフルマネージド アプリケーション プラットフォームとなります。
ACA は主にプラットフォーム部分を担う「コンテナー アプリ環境」とその上で Web アプリケーションとして動作する「コンテナー アプリ」の 2種類に分かれますが、ここでは Azure ポータルを使って環境を構築する手順を記載します。
構築手順
- Azure ポータルの [リソースの作成] を選択し、カテゴリで [コンテナー] を選択後、一覧に表示される [コンテナー アプリ] をクリックします。
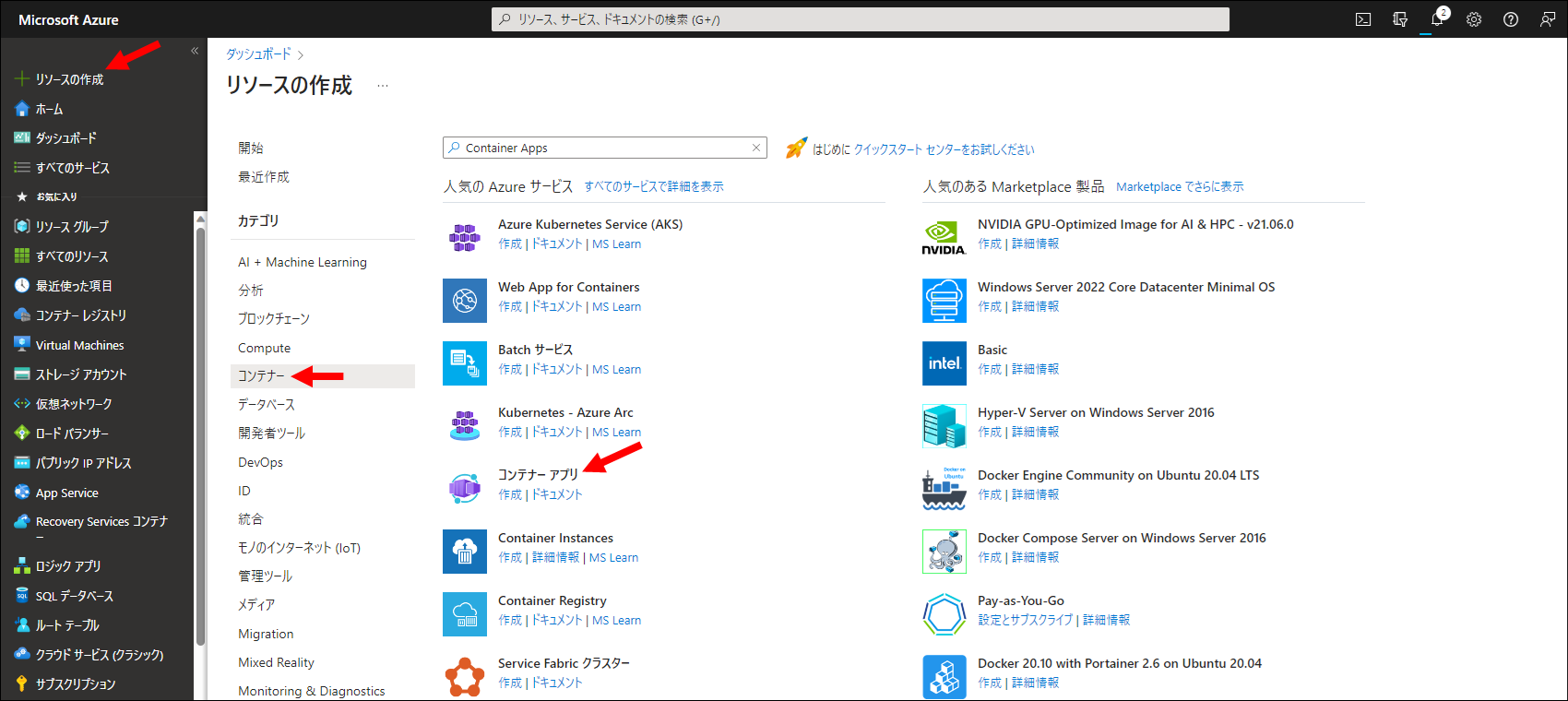
- [コンテナー アプリの作成] の [基本] タブ画面で、以下の必須項目を入力、設定後 [次へ : コンテナー] をクリックします。

- プロジェクトの詳細
- サブスクリプション : ACA をデプロイするサブスクリプションを選択します。
- リソース グループ : ACA をデプロイするリソース グループを選択、もしくは新規作成します。
※ここではリソース グループもあわせて新規作成するので、新規作成をクリックし、リソース グループ名を入力しています。 - コンテナー アプリ名 : コンテナー アプリ名を入力します。
- Container Apps 環境
- 地域 : ACA をデプロイする地域 (リージョン) を選択します。
- Container Apps 環境 : コンテナー アプリ環境を選択、もしくは新規作成します。
※ここではコンテナー アプリ環境もあわせて新規作成するので、新規作成をクリックします。
- [Container Apps 環境の作成] の [基本] タブ画面で、以下の必須項目を入力します。
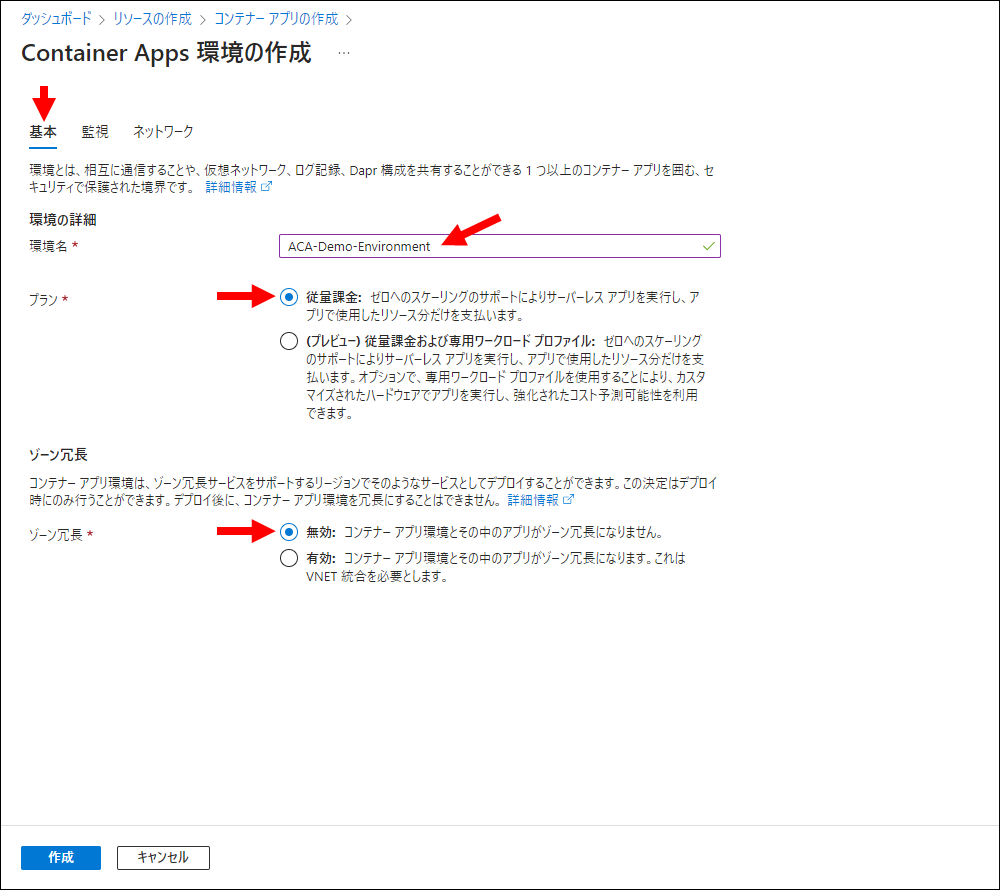
- 環境の詳細
- 環境名 : コンテナー アプリ環境名を入力します。
- プラン : コンテナー アプリ環境に割り当てるプラン (SKU) を選択します。
※ここでは、「従量課金」を選択しています。
- プラン : コンテナー アプリ環境に割り当てるプラン (SKU) を選択します。
- ゾーン冗長
- ゾーン冗長 : コンテナー アプリ環境と、その上で動作するコンテナー アプリをゾーン冗長にするかどうかについて、選択します。
※ここでは、「無効」を選択しています。
- ゾーン冗長 : コンテナー アプリ環境と、その上で動作するコンテナー アプリをゾーン冗長にするかどうかについて、選択します。
- [Container Apps 環境の作成] の [監視] タブ画面で、以下の必須項目を選択します。
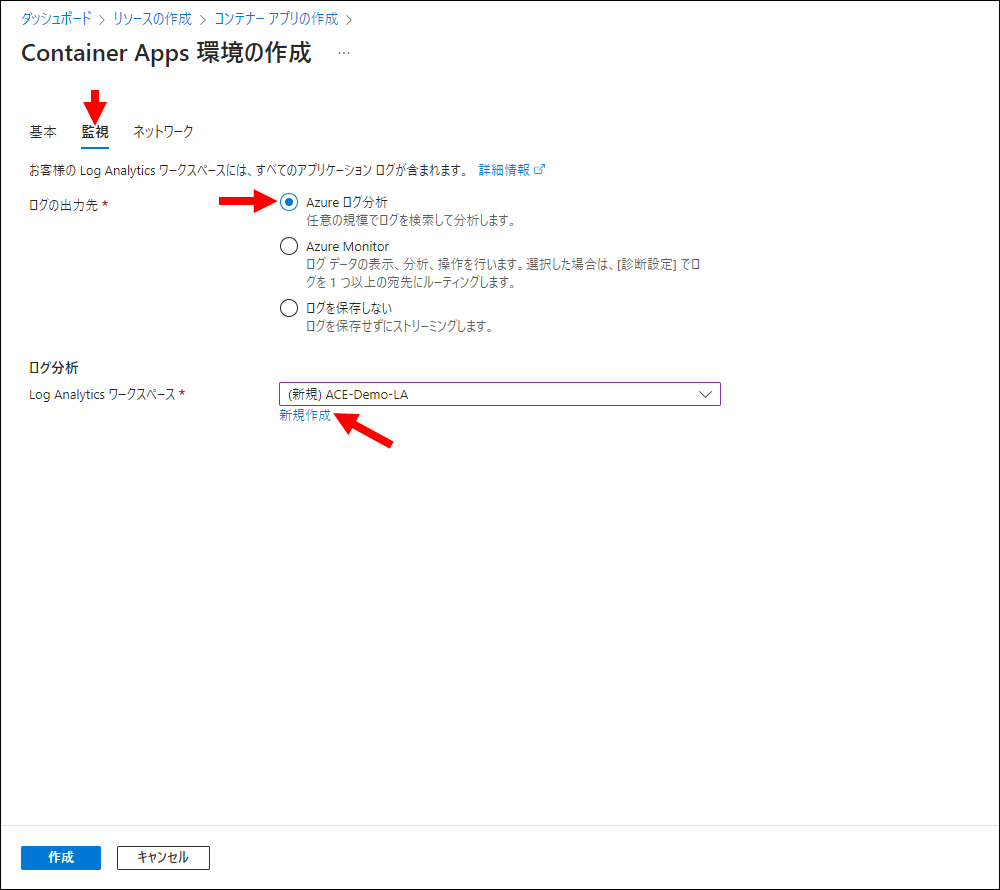
- ログの出力先 : ログの出力先を選択します。
※ここでは、デフォルトの「Azure ログ分析」を選択し、[ログ分析] で Log Analytics ワークスペースを新規作成します。
- ログの出力先 : ログの出力先を選択します。
- [Container Apps 環境の作成] の [ネットワーク] タブ画面で、以下の必須項目を選択、[作成] をクリックします。

- 仮想ネットワーク
- 自分の仮想ネットワークを使用する : コンテナー アプリ環境で仮想ネットワークを使用するかどうかを選択します。
※ここでは、デフォルトの「いいえ」を選択します。
- [コンテナー アプリの作成] の [基本] タブ画面に戻り、[次へ : コンテナー > ] をクリックします。
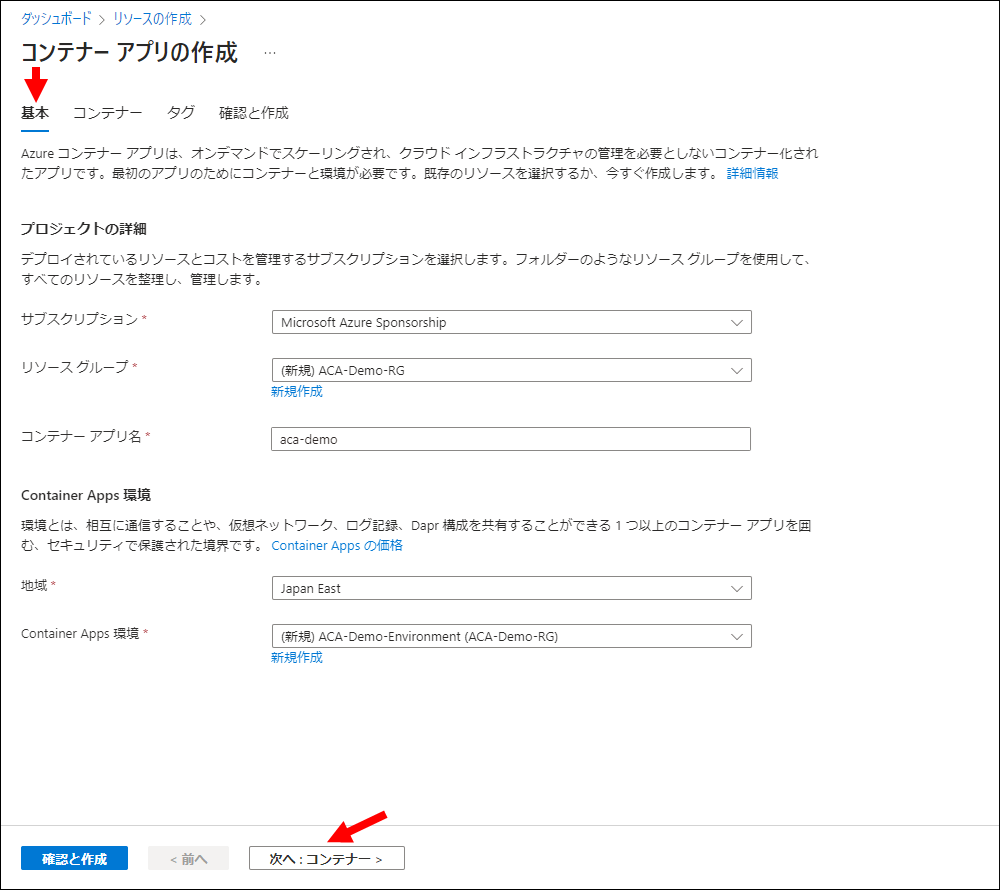
- プロジェクトの詳細
- [Container Apps 環境の作成] の [コンテナー] タブ画面で、コンテナー アプリ環境上にデプロイするコンテナーを設定、[次へ : タグ > ] をクリックします。
※ここでは、ACA のデプロイを確認するために [クイックスタート イメージを選択する] のチェックボックスをオンにしています。
- [Container Apps 環境の作成] の [コンテナー] タブ画面で、タグを設定、[次へ : 確認と作成 > ] をクリックします。
※ここでは、タグの設定は行いません。
- [Container Apps 環境の作成] の [確認と作成] タブ画面で、設定した項目の内容に問題がないかどうかを各印した後、[作成] をクリックし、デプロイします。
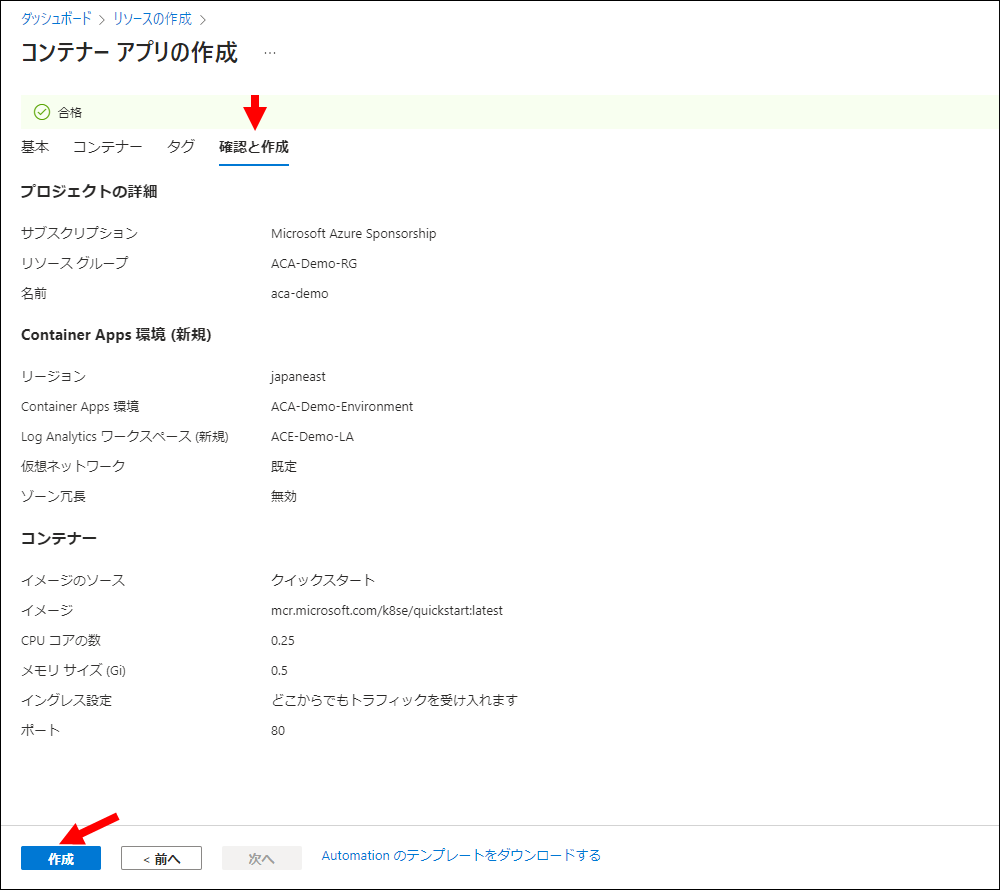
- デプロイが完了したら、[リソースに移動] をクリックし、作成したコンテナー アプリの管理ブレードに移動しします。
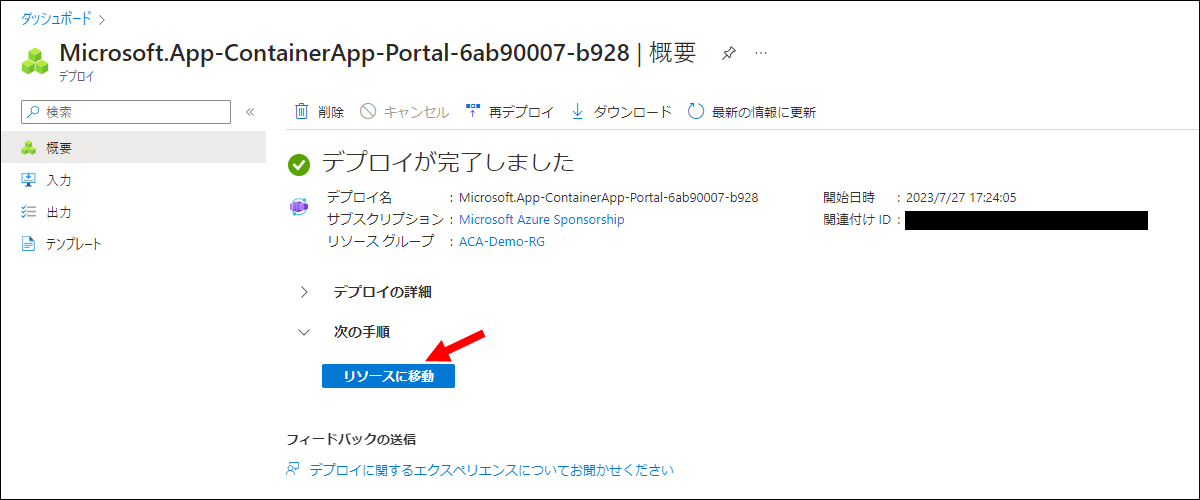
- 作成したコンテナー アプリの管理ブレードの [概要] 画面で、[アプリケーション URL] に記載されている URL をクリックします。
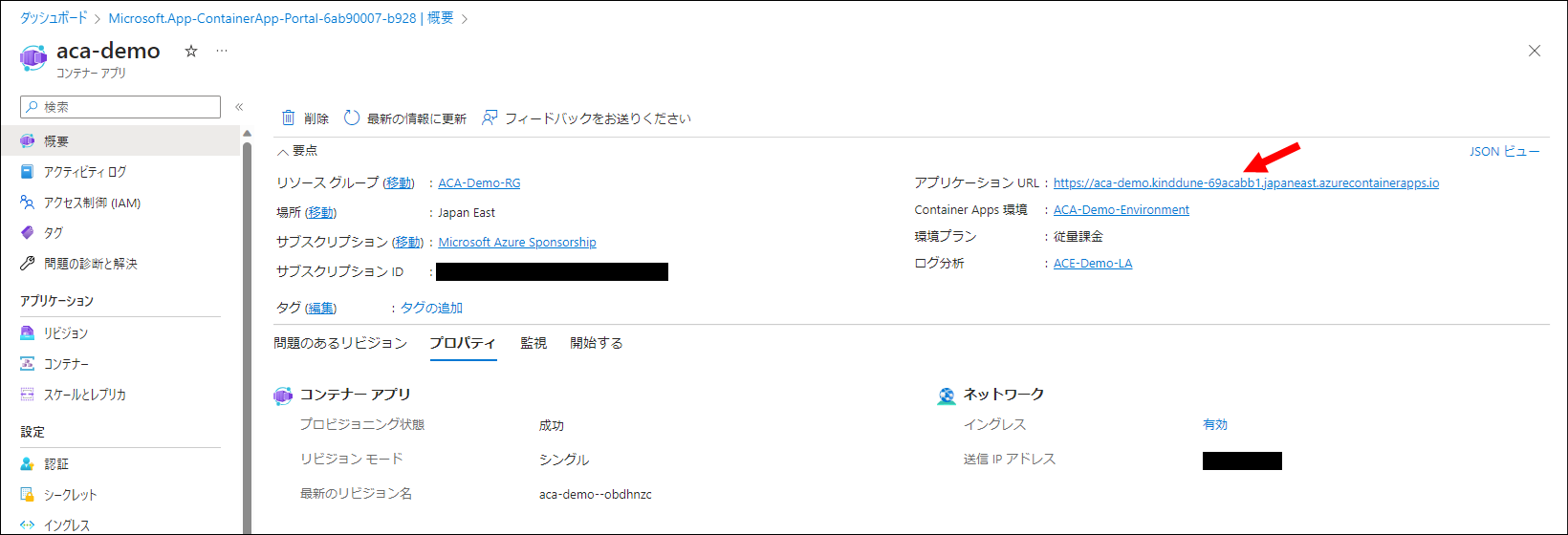
- ブラウザ上にコンテナー アプリからの応答が返ってくることを確認します。
※ここでは、クイックスタート イメージを使ったコンテナー アプリの応答結果が表示されています。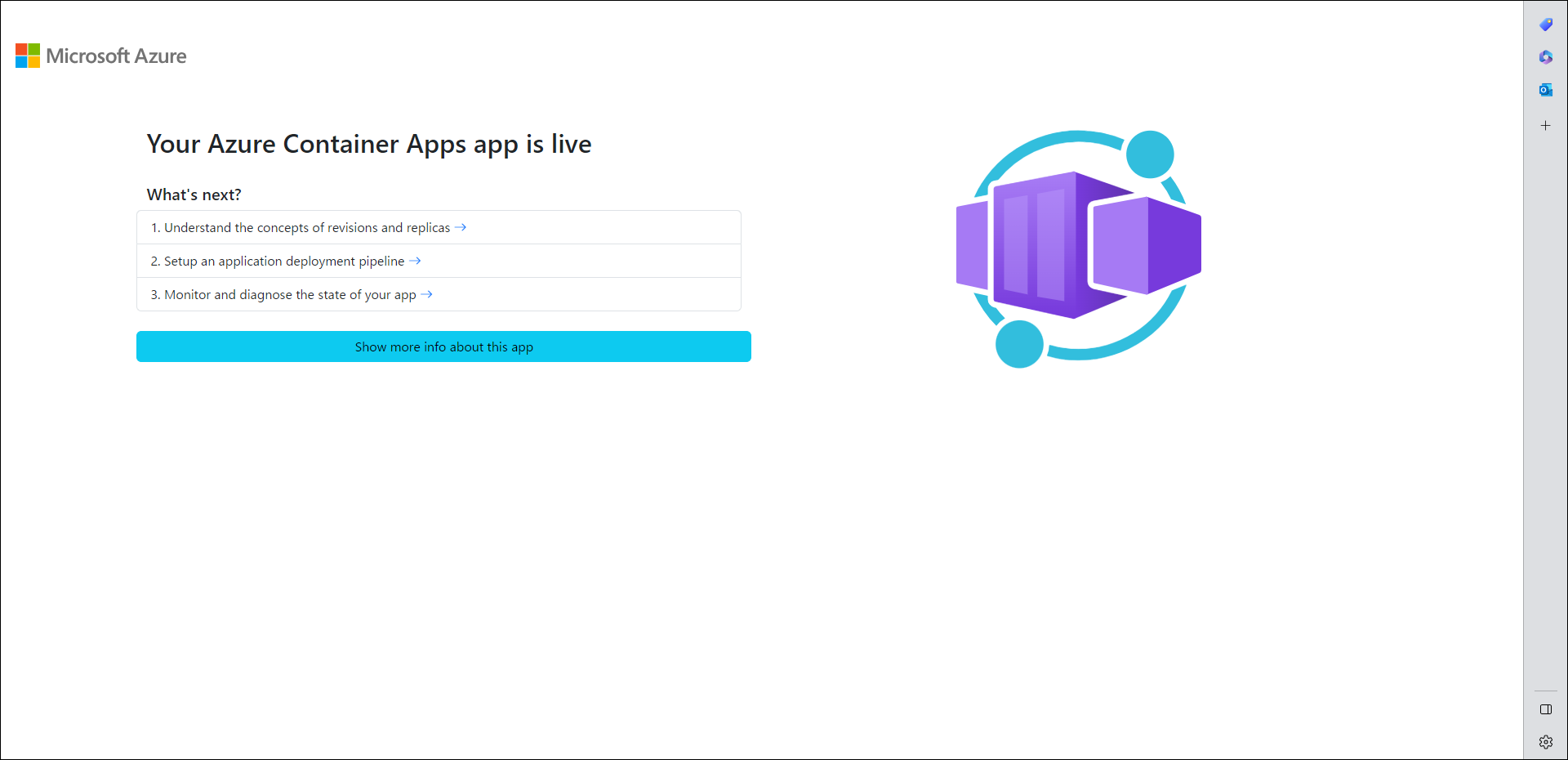
いかがでしたでしょうか?
今回記載した手順では、あくまで ACA が最低限動くところまでとなるため、次回以降もう少し ACA が持っている機能について踏み込んで行きたいと思います。
参考
- Azure Container Apps | Microsoft Azure
https://azure.microsoft.com/products/container-apps - Azure Container Apps のドキュメント | Microsoft Learn
https://learn.microsoft.com/azure/container-apps/